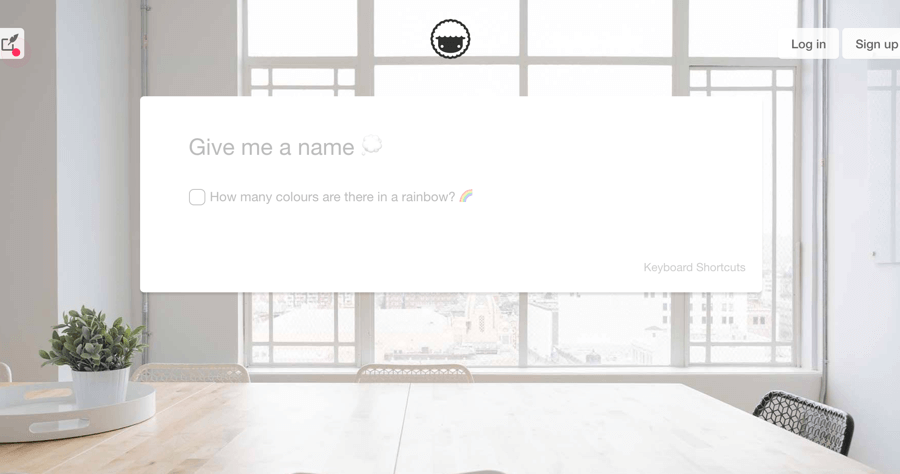
Google 限制 編輯
2021年5月24日—當你指定共用對象時,可以指定的權限有:檢視、編輯、註解。除了選取分享對象(指定某些帳號或是開放給所有人),在視窗下方要勾選「禁止加註者與檢視 ...,2022年7月15日—Google文件提供分享共用的功能,可以和他人分享檔案,即時檢視協作。本文以Googl...
1格儲存格也能限定編輯權!Google試算表2招輕鬆設定
- google多人登入
- Google 限制 編輯
- 多人協作平台
- google試算表驗證資料自訂公式
- Google 試算 表 工作 表 鎖定
- google docs下載
- google共同編輯ppt
- google表格凍結
- google試算表加密
- google表單多層次
- google試算表協作
- google試算表篩選權限
- 共同協作平台
- google doc
- google共編
- 新版協作平台瀏覽權限
- 如何 上傳到 別人的雲端
- google表單權限設定
- google試算表僅供檢視
- Google 試算表 無法編輯
- 共同編輯軟體
- google共同編輯
- google試算表多選
- google試算表多層下拉式選單
- google office下載
2022年3月10日—右側出現「受保護的工作表和範圍」,選好指定試算表後→按下「設定權限」→可選擇「編輯這個範圍時警告」或「限制可編輯這個範圍的人選」,步驟同上。
** 本站引用參考文章部分資訊,基於少量部分引用原則,為了避免造成過多外部連結,保留參考來源資訊而不直接連結,也請見諒 **
